Inhalt:
Dieser Artikel behandelt das Ausdrucken von Online-Reservierungen, welche über das DSL-System eingehen.
Routine-Zeitpunkte:
Werktags um 9:30 Uhr und um 11:30 Uhr sowie bei Bedarf, sobald eine neue Reservierungsanfrage eingeht.
0. Vorbereitungen
- Starten Sie den Online-PC bzw. das Online-Notbook
-
- Sollten Sie das Gerät bereits eingeschaltet vorfinden, starten Sie es jetzt neu!
- Füllen Sie den Papierstand der nachfolgenden Drucker auf Maximum auf und stellen Sie sicher, dass sie druckbereit sind:
Drucker: -
- 1_Reservierungen
- 2_Picklisten
- 3_Lieferscheine
- Drucken Sie mit den o.g. Druckern jeweils eine leere Seite, um zu überprüfen, dass jeder einzelne funktioniert
1. Den speziellen Shop-Browser starten
- Starten Sie den speziell für das Shop-Management konfigurierten Internet-Browser mit der Bezeichnung "WiRTH Shop-Browser" (NICHT Chrome, nicht den Internet Explorer o.a., sondern genau diesen Browser benutzen!)
- Wenn der Browser sich geöffnet hat: Tastenkombination "Strg+F5" (=dies leert den Cache)
2. Beim DSL-Backend anmelden
- Es sollte automatisch der nachfolgende Backend-Login erscheinen (falls nicht, siehe Tipps)
- Über diesen Login nun beim DSL-Backend anmelden (Anmeldedaten siehe Warenwirtschaft bei Lieferant 6):

Tipps:
- Sollte der Login nicht automatisch angezeigt werden, kann das Backend auch über das Icon "DSL-Shop Verwaltung" in der Leseleiste des Browsers aufgerufen werden (hierzu ist natürlich der spezielle, o.g. Browser erforderlich).
- Alternativ kann das DSL-Backend auch über folgenden Link aufgerufen werden: https://schaufenster.vedes.de/backend/ordermanagement
3. Bestellverwaltung einstellen
- Den Reiter Bestellverwaltung wählen:

- In der Bestellverwaltung nach rechts scrollen bis das Dropdown-Feld "Service filtern..." sichtbar wird:
- Das Dropdown-Feld "Service filtern" auf "Reservieren und Abholen" stellen:
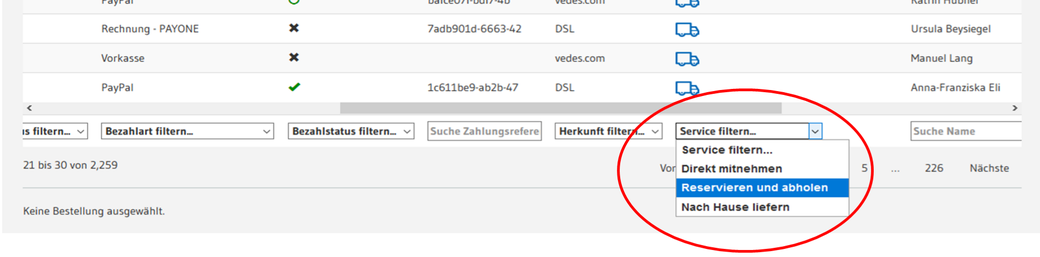
- Wieder nach links scrollen und einmal mal auf die Spaltenbezeichnung "Bestellnummer" klicken und warten, bis alle Bestellungen nummerisch aufsteigend sortiert wurden (die Bestellnummern beginnen dann mit der Endnummer -00001)

- Danach erneut einmal auf die Spaltenbezeichnung "Bestelnummer" klicken, damit alle Bestellungen absteigend umsortiert werden (wir wollen die Bestellungen absteigend sortiert haben. NICHT aufsteigend!):
4. DSL-Reservierungen Drucklauf
- Die aktuelle Reservierungs-Historie aufschlagen und in der Spalte "bis" die letzte Bestellnummer heraussuchen, bei der in der Spalte P auch ein "X" eingetragen ist! Im Idealfall steht beim letzten Eintrag auch immer gleich inX in der Spalte P. Falls dies aber wider Erwarten nicht der Fall sein sollte, beginnen sie mit der letzten Bestellnummer bei der in der Spalte P ein X steht (auch wenn diees weiter oben in der Historie steht)
- Im folgenden Beispiel steht bei 2867 in der Spalte P ein X
- Diese Bestellnummer nun merken!
- In der Bestellverwaltung (im DSL-Backend) über die Seiten (1 2 3 4 5...) bis zu der soeben gemerkten Bestellnummer navigieren
Hintergrundwissen:
Die gemerkte Bestellnummer aus der Historie (2867) entspricht im DSL-Backend den letzen Stellen der dort aufgeführten Bestellnummer. In unserem Beispiel wäre dies 100551160-02867. Die Vornummer "100551160-" ist eine immer gleiche Präfix und wird von uns daher im Sprachgebrauch auch nicht gesagt. Uns interessieren immer nur die Nummern nach dem Minus, da sie mit jeder neuen Bestellung zunehmen und daher einmalig sind
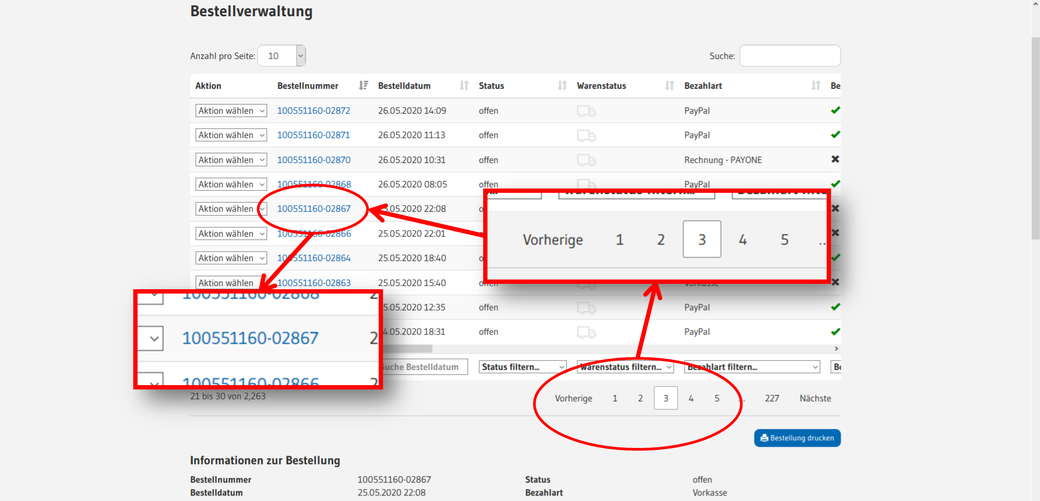
- Nun die gemerkte, blaue Bestellnummer einmal anklicken. WICHTIG: Direkt auf die blaue Bestellnummer klicken! NICHT auf "Aktion wählen" klicken, sondern auf die blaue Bestellnummer!
- In diesem Beispiel wäre die anzuklickende Bestellnummer die 100551160-02867:
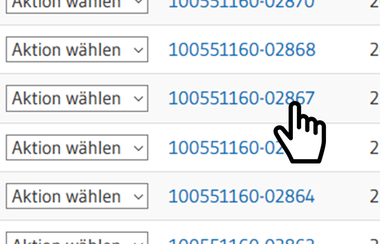
Hinweise:
- Wenn eine Bestellnummer erfolgreich angeklickt wurde, wird der gesamte Datensatz hellblau hinterlegt (siehe unten)
- Alle gespeicherten Daten zu der aktuell ausgewählten Bestellung werden dann im Bereich Informationen zur Bestellung angezeigt
- Ob auch garantiert der richtige Datensatz ausgewählt wurde, kann man daran überprüfen, ob unter" Informationen zur Bestellung" neben dem Wort "Bestellnummer" auch die richtige Nummer steht (siehe blauer Kasten)
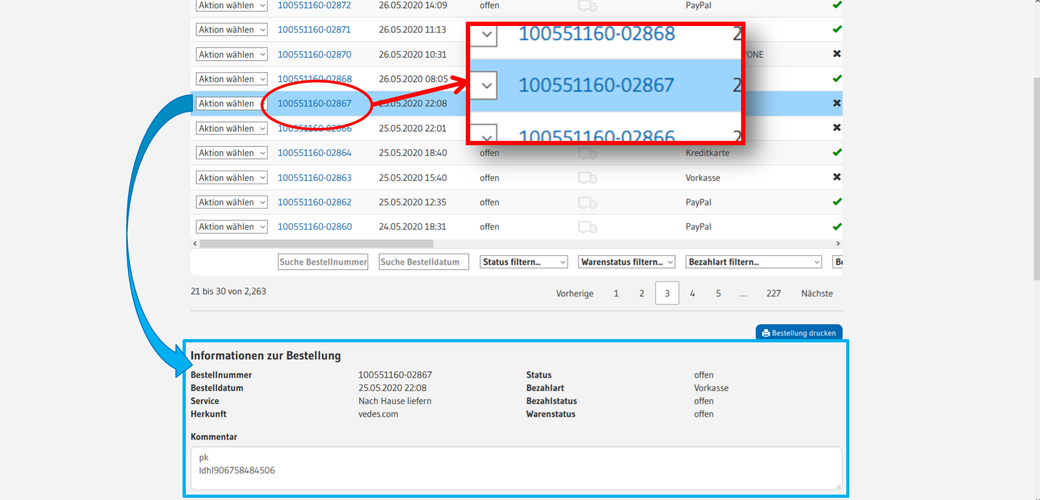
- In das "Kommentar"-Feld schauen (unterhalb von "Informationen zu Bestellung")
- Der Kommentar sollte wenigstens mit einem "p" beginnen (es darf aber auch mehr drin stehen, wie hier in diesem Beispiel)
Sonderfall "Leerer Kommentar":
- Falls der Kommentar leer ist, ist das ein Problem! Denn laut Reservierungs-Historie wurde die Bestellung ja ausgedruckt (da in der Spalte P dort ein Haken ist), wodurch im entsprechenden Kommentar ebenfalls ein "p" (oder etwas anderes) stehen müsste.
- Falls der Kommentar leer ist, überprüfen Sie daher bitte noch einmal, ob Sie die richtige Bestellnummer angeklickt haben
- Wenn der Kommentar weiterhin leer ist, finden Sie weitere Hilfestellungen und Anweisungen hier im Bereich Sonderfälle.
- Im Weiteren Verlauf wird davon ausgegangen, dass der Kommentar ein "p" (oder einen anderen Text) enthält

- Die nächste Bestennummer anklicken (in vorliegenden Beispiel ist dies die Bestellung 02868)
Hinweis:
Lücken zwischen den Bestellnummern sind an dieser Stelle noch nicht weiter relevant (in unserem Beispiel existiert die nach 02868 zu erwartende Bestellnummer 02869 vor 02870 nicht. Solche Lücken werden in einem späteren Schritt gesonderten behandelt - Über die Bestellnummer unten im Bereich "Informationen zur Bestellung" (siehe blaue Kästen) immer nochmal überprüfen, dass auch der richtige Datensatz geladen ist!
- Der Kommentar der soeben neu ausgewählten Bestellung (im Beispiel 02868) muss leer sein. Ist dies nicht der Fall, wurde die DSL Reservierungs-Historie nicht sauber gepflegt. Lösungsanweisungen hierzu finden Sie im Bereich Sonderfälle.
- In der Reservierungs-Historie eine neue Zeile beginnen und folgende Daten eintragen:
-
- Im Feld "Datum" das heutige Datum bzw. falls identisch mit dem vorherigen ein Anführungszeichen eintragen
- Im Feld "von" die soeben angewählte Bestellnummer eintragen
5. Druck-Intervalle
Weg A (zur Einarbeitung und für jeden, der nur selten Bestellungen druckt):
- Wenn Sie gleich auf den blauen Button "Bestellung drucken" klicken, wird sich eine Druckansicht der gewählten Bestellung in einem neuen Reiter öffnen. Drücken Sie jetzt den Button "Bestellung drucken"!
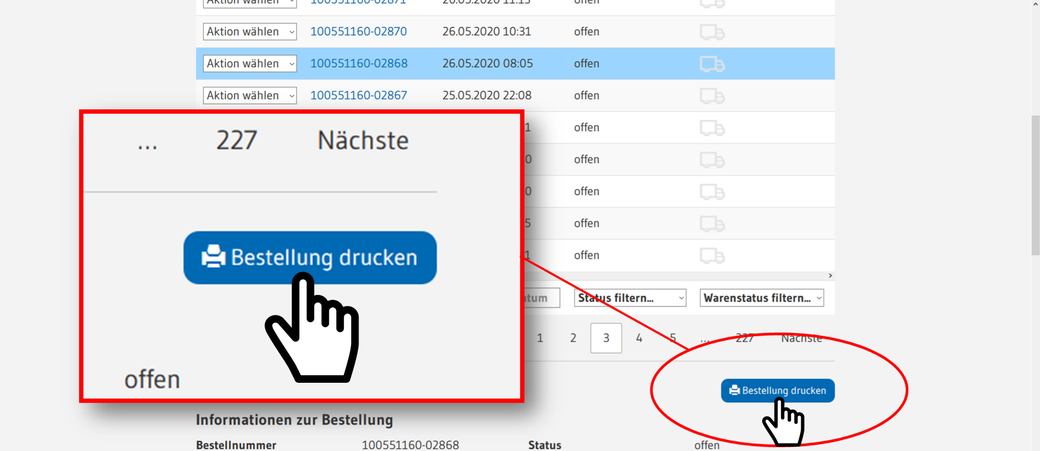
- Die Druckansicht sollte sich nun in einem neuen Reiter geöffnet haben. Sofern Sie sich noch nicht darauf befinden, klicken Sie nun diesen Reiter an!
- Wenn Sie nun die Druckansicht vor sich haben, drücken Sie die Tastenkombination Strg+p! Es öffnet sich folgender Druckdialog:
- Wählen Sie im Druckdialog den Drucker mit der Bezeichnung "3_Reservierungen" aus
- Drücken Sie die Eingabetaste oder klicken Sie den Button "Drucken"
- Hören Sie genau hin, ob der Drucker jetzt losläuft
-
- Falls nach spätestens 20 Sekunden nichts passiert, befolgen Sie bitte diesen Problem-Leitfaden
- Sobald Sie hören, dass der Drucker losläuft, können Sie den Reiter der Druckansicht schließen.
- Gehen Sie nun in der Bestellverwaltung wieder auf die soeben gedruckte Bestellung (in diesem Beispiel 02868)
- Tragen Sie in den Kommentar ein kleines "p" ein. Die Eingabe wird NICHT mit der Eingabetaste bestätigt. Das System speichert automatisch nach jedem Tastendruck
WICHTIG:
- Falls Sie auf den Reiter der Bestellverwaltung "zurück gefallen" sind (OHNE manuell neu zu laden oder zu aktualisieren) ist alles in Ordnung. Machen Sie einfach weiter...
- Falls Sie die Bestellverwaltung jedoch neu geöffnet oderz.B. mit F5 aktualisiert haben, ist sowohl bei "Service filtern..." die Auswahl "Reservieren und Abholen" als auch die nummerisch absteigende Sortierreihenfolge der Bestellnummern verloren gegangen. Diese beiden Einstellungen sind für das weitere Vorgehen zwingend erforderlich! Wiederholen Sie daher oben Punkt 3. "Bestellverwaltung einstellen" und machen Sie danach hier weiter
Weiter machen...
- Klicken Sie nun auf die nächst größere Bestellnummer (in unserem Beispiel auf 02870, da 02869 ja nicht existiert)
- Wiederholen Sie Punkt 5. "Druck-Intervall" solange, bis Sie die oberste Bestellnummer auf der Seite erreicht haben! WICHTIG: Machen Sie noch NICHT mit Bestellungen auf einer anderen Seiten weiter!
Kurzer Hinweis:
Der zuvor beschriebene WEG A dient zur Einarbeitung und wird von Anwendern benutzt, die nicht regelmäßig Reservierungen ausdrucken. Für Anwender, die diese Tätigkeit regelmäßig durchführen, wurde ein effizienterer WEG B entwicklet, welcher nach der ersten Einarbeitung praktiziert werden soll! WEG B wird im Bereich "Trick17" genau erläutert.
Alle Reservierugen EINER Seite müssen jetzt gedruckt sein und im jeweiligen Kommentar steht ein "p":
- Tragen Sie in der DSL Reservierungs-Historie in der Spalte "bis" die Nummer der zuletzt gedruckten Bestellung ein (sollte die oberste Bestellung in der Bestellübersicht auf der Seite ein)
- Tragen Sie in die Spalte P ein X ein (Sie haben in die Kommentare aller gedruckten Bestellungen ein kleines "p" eingetragen, genau das wird in der Historie ebenfalls festgehalten)
- Blättern Sie nun in der Bestellverwaltung auf die nächste Seite weiter (sofern es eine gibt). In unserem Beispiel geht es nun von Seite 3 auf Seite 2.
- Betrachten Sie die in der Bestellübersicht die unterste Bestellnummer und vergleichen Sie diese mit der zuletzt in der DSL Reservierungs-Historie eingetragen Nummer in der Spalte "bis".
-
- Wenn es hier KEINE Lücke gibt, wird für die vorliegende Seite der Punkt 5. "Druck-Intervall" erneut wiederholt, bis alle Bestellungen gedruckt wurden, ein "p" im Kommentar haben und die DSL Reservierungs-Historie entsprecht aktualisiert wurde
- Wenn es nach einem Seitenwechsel eine Lücke gibt:
-
- Gehen Sie nochmal auf die vorherige Seite zurück (in unserem Beispiel von Seite 2 wieder auf Seite 3) und schauen Sie nach, ob die Lücken-Zahl(en) hier vielleicht hin
umgesprungen ist/sind!
Hintergrund: -
- Während der Erstellung dieser Anleitung sind so z.B. alleine fünf Bestellnummern umgesprungen (urspünglich Stand auf Seite 3 zu oberst die Bestellnummer 02872. Nach dem Umblättern auf Seite 2 stand unten 02878. D.h. die Bestellnummern 02873 bis 02877 sind einfach auf Seite 3 umgesprungen!
- Das Umspringen an sich ist auch nicht weiter dramatisch. Wichtig ist nur, dass man nach jedem Seitenwechsel überprüft, dass Nummernlücken nachbearbeitet werden und nicht unbehandelt liegen bleiben
- Behandeln Sie umgesprungene Bestellungen wie alle bisherigen Bestellungen gemäß Punkt 5 (mit "p" in den Kommentar schreiben und Dokumantation in der DSL Druck-Historie
- Gehen Sie nochmal auf die vorherige Seite zurück (in unserem Beispiel von Seite 2 wieder auf Seite 3) und schauen Sie nach, ob die Lücken-Zahl(en) hier vielleicht hin
umgesprungen ist/sind!
- Wiederholen Sie Punkt 5 solange, bis Sie die oberste Bestellung auf Seite 1 abgeschlossen haben.
- Im Anschluss geht es mit Punkt 6. weiter
6. Reservierungen "in den Pick" geben
- Tackern Sie die ausgedruckten Seiten reservierungsweise zusammen
- Legen Sie reine Gutschein-Reservierungen in das Fach "Nur Gutscheine" (mit "rein" ist gemeint, dass sich auf der Pickliste keine Produkte befinden dürfen)
- Sortieren Sie die übrigen Reservierungen nach den beiden Bereichen:
-
- "Spielwaren Ergeschoss" (umfasst alle Artikel aus dem Ergeschoss)
- "Spiel & Freizeit" (umfasst alle Artikel aus dem ersten und zweiten Stock)
- Teilen Sie gemischte Picklisten dem Bereich mit mehr Artikeln zu
- Legen Sie die zuvor sortierten Reservierungen in die entsprechenden Pickfächer "SPW Reservierungen" bzw. "S&F Reservierungen"
- Geben Sie in den Abteilungen Bescheid, dass neue Picklisten vorhanden sind
Die Routine "1. Reservierungen ausdrucken" ist hiermit abgeschlossen.
Das fehlt noch in diesem Artikel:
- Bild von DSL Reservierungs-Historie 4.
- Bild von DSL Versand-Historie
- Bild von Selection Druck-Historie
- Hilfestellungen und Anweisungen im Bereich Sonderfälle
-
- 4. Kommentar leer, obwohl Spalte P in Reservierungs-Historie angekreuzt
- 4. Kommentar gefüllt, Bestellung aber nicht in Reservierungs-Historie gepflegt
- Trick17
-
- Weg B zum Ausdrucken von DSL-Bestellungen
- Trouble-Shooting
-
- macht der Drucker Probleme. Kontrollieren Sie den Papierstand und schließen Sie danach das Papierfach sowie alle Klappen entschieden (nicht zu leicht und nicht zu fest). Falls der Drucker immernoch nicht losläuft, kontaktieren Sie bitte den Kassendienst und schildern Sie ihm das Problem
- Wenn der Fakturawert vom Picklistenwert abweicht, ist folgendes zu checken:
-
- Wurden die Versandkosten in der Fakura unter "Fracht" eingetragen?
- Ethält die Pickliste offene Gutschein-Posten (welche von Picker nicht gepickt werden)?
- Stimmen die gepickten Mengen mit den Anzahlen auf der Pickliste überein?






